The course for an employee
This practical course was created specially for employees.
Spend 20 minutes on this course. It will help you to study out the program and make the first step for effective work.
The course saves dozens of hours. If you skip the course and start working in the program, it is inevitable that questions like "How it works? What for is this button?" and so on arise. This means that you have to divert you attention away from work and search for answers in FAQ or contact the tech support. As a result you waste your precious working hours.
So just try not to divert yourself away next 20 minutes.
Let`s go!
Step 1
Read all your tasks for today
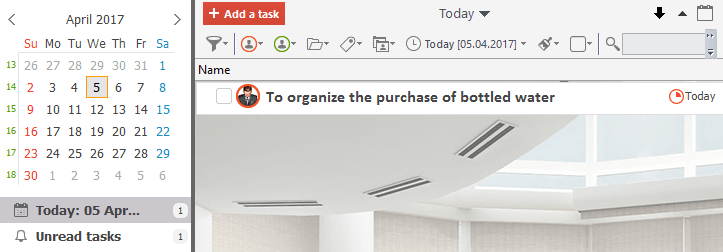
Go to the "Today" section (under the Navigator). If a chief assigns you tasks for today find them there.
Take a look in the program no less than once an hour to be able to react to new tasks.
Double click on a task. Read a broad description of an assigned task.
If you know how to perform the task - press "Write down a message" write down "Accepted" and press Enter. This message is a signal for your chief. Now the chief knows that you are ready to perform the task.
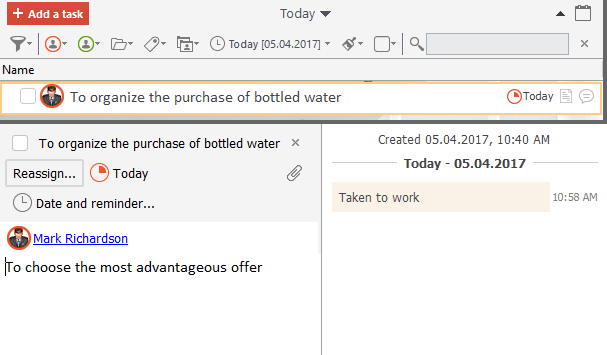
Step 2
Start performing the task
Tasks should be performed on by one from up to down.
Since you start performing the task select the status "In progress". Right click on the task - Status.
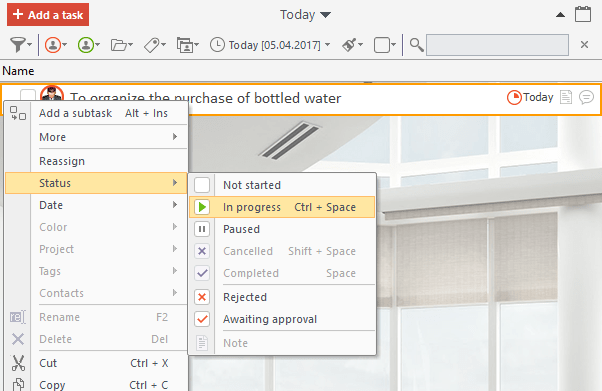
Step 3
If you have a question when performing the task - write it in the "Discussion"
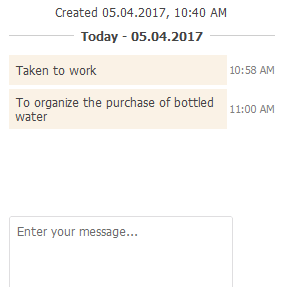
Any questions should be discussed in LeaderTask. Use the "Discussion". If you discussed anything with your chief just in words and didn`t write down the main information just in few hours you can recall just a part of information or even nothing.
If you think you can`t complete the task to the deadline write it down in the "Discussion".
Step 4
Read the answer of your chief as soon as you find the name of the task bold

If you see the task marked bold it means that something changed in it.
Enter the task and read the answer of the chief.
Write down all intermediate results in the Discussion.
Step 5
Since you completed the task select the status "Awaitning approval"

Then the task is crossed.
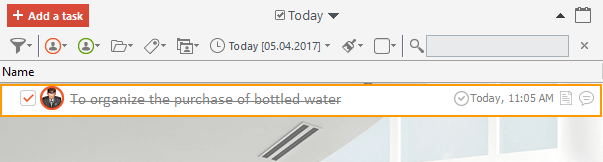
Pass over to the next task.
You can hide completed tasks. Right click on the upper panel - untick "Show completed tasks".
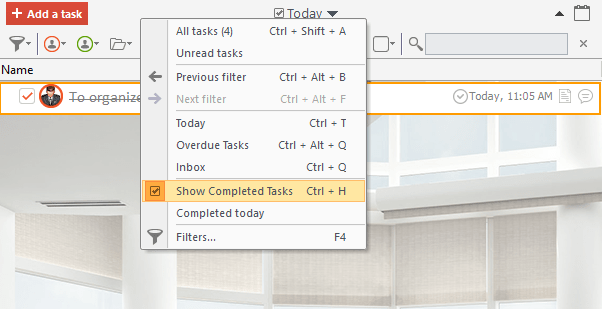
Step 6
Correct remarks of the chief if the task comes back with the status "Needs correction"
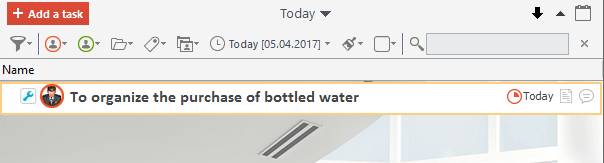
If the task comes back with the status "Needs correction" this means that the chief didn`t accept the results.
Go to the "Discussion" and read the comment of your chief.
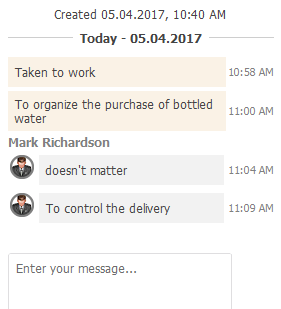
Correct remarks of the chief.
Then set the status "Awaiting approval" to the task.
The chief checks the results of the task again. If there are no questions the chief select the status "Completed".
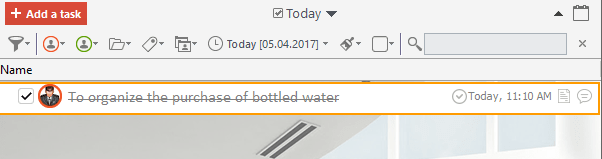
Step 7
Watch a video of how to make a plan for yourself

Watch these two short videos (1.5 minutes each one) of how to the this:
Important:
Save everything in LeaderTask. Don`t keep in your mind any task even unimportant.
Tasks created right now can be seen only by you.
You can bind a task to a day or several days (for a complex task) but also you can leave without a date (drag it in the Inbox or in a project).
Step 8
Find tasks which should be performed at a certain time, then drag them to the dayplanner
There is a prototype of the dayplanner in LeaderTask. It helps you to organize tasks by the time bar. There you can change the task performance period, drag them at another time and make review of your tasks for several days.
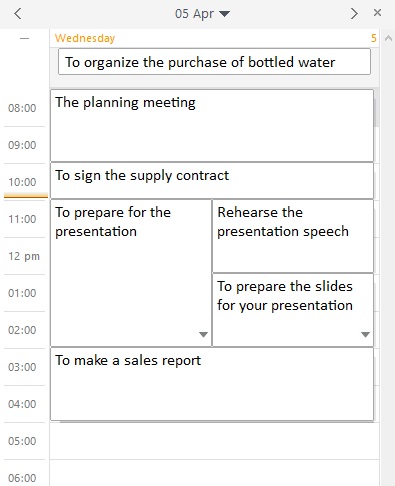
Watch a short video (a fragment from the full video) of how to do this:
Important:
If a task has a certain time of perfomance this time is shown in the task field (in the list of task)
You can change the order of tasks in the list but the order in the dayplanner doesn`t change. And vica versa.