The Course For A Chief
This practical course was created specially for chiefs. If you have a company, or you are a head of the department, project or direction this course is for you!
For 8 years of work we accumulated a huge experience of the staff management. We created our own system of setting tasks and controlling of their performance. We know how to adopt the system with minimum efforts and do it quick.
Spend 20 minutes on this course. It will help:
Find out the software features
Adopt the program without diverting your staff of work (several minutes maximum)
Answer your staff`s questions about the program
The course saves dozens of hours. If you skip the course and start working in the program, it is inevitable that questions like "How it works? What for is this button?" and so on arise. This means that you have to divert you attention away from work and search for answers in FAQ or contact the tech support. As a result you waste your precious working hours.
So just try not to divert yourself away next 20 minutes
Let`s go!
Step 1
Plan your work: create all your tasks for today and this week in LeaderTask
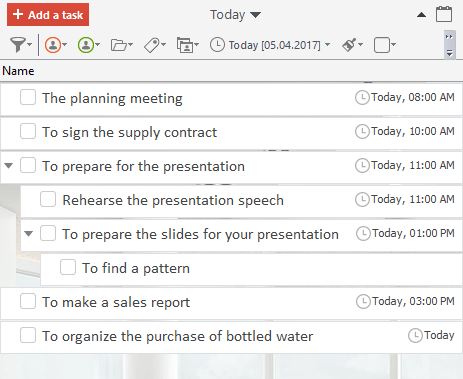
Watch 2 short videos (no more than 2 minutes each one) of how to do this:
Important:
Enter everything you have and want to do in LeaderTask. Don`t keep in your mind any task even unimportant.
Tasks created right now can be seen only by you.
You can bind a task to a day or several days (for a complex task) but also you can leave without a date (drag it in the Inbox or in a project)
By clicking the tick box in the task field you can select a status to the task.
Step 2
Find tasks which should be performed at a certain time, then drag them to the dayplanner
There is a prototype of the dayplanner in LeaderTask. It helps you to organize tasks by the time bar. There you can change the task performance period, drag them at another time and make review of your tasks for several days.
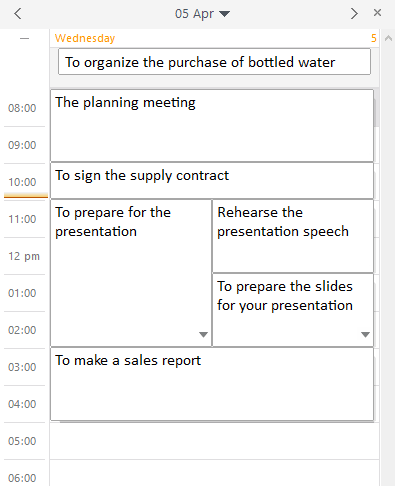
Watch a short video (a fragment from the full video) of how to do this:
Important:
If a task has a certain time of perfomance this time is shown in the task field (in the list of task)
You can change the order of tasks in the list but the order in the dayplanner doesn`t change. And vica versa.
Step 3
Create accounts for your staff
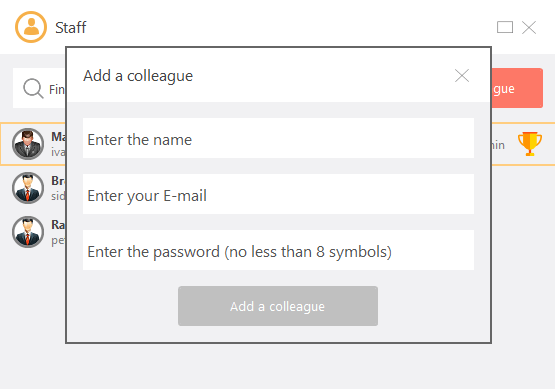
Watch a short video (a minute) of how to do this:
Every colleague gets a message to the mailbox with the data to log in the program.
Important:
Enter real E-mail addresses
You don`t need to set a complicated password for a colleague. Your Colleague can change it when logged in
You don`t need to add yourself (You have already created your account)
Step 4
Your colleagues get tasks in LeaderTask immediately and start to perform them. You can easy control it.
Set all your assignments in LeaderTask. Even the ordinary ones. If you set one part of assignments in the program and the other part in words you face two problems: The first one - you are going to have a false picture of your colleague`s activity (the program shows completed tasks, and you can conclude that only these tasks are completed but in fact your colleague performed much more). The second problem is that assignments set in word will be for sure forgotten - lost.
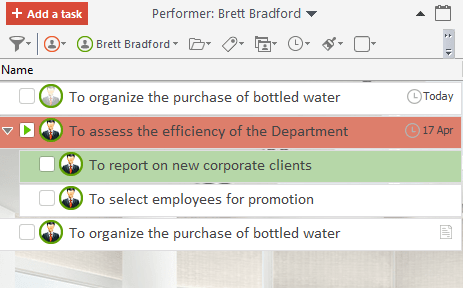
Watch a short video (two minutes) of how to do this:
Important:
Every task should have a deadline.
If you think that a task can be performed for a period less than one day just set a concrete date. This day the colleague enters the program, sees the task and performs it.
If you think that a task is pretty complex and it will take several days to perform set a period to this task.
Any user can assign tasks another user and even you.
Step 5
Take a look at the colleague`s list of tasks when you see his or her name marked bold
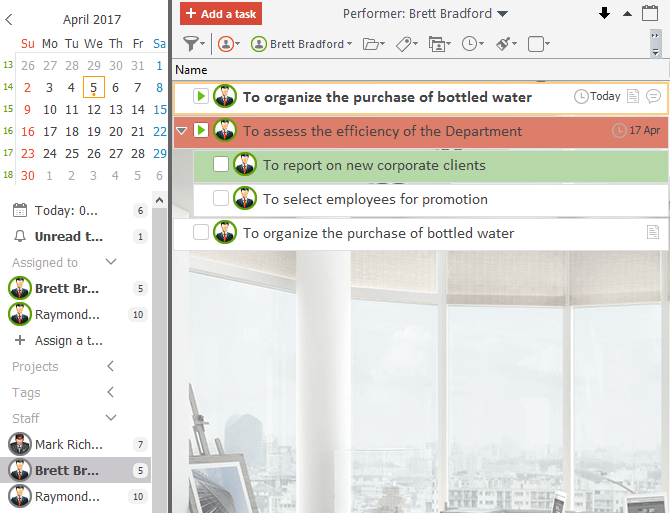
If the name of your colleague was marked bold it means that something changed in one of his or her tasks.
Look at the list of tasks and find the task marked bold. Something changed right in this task. The figure above: a colleague set the status "In progress" (green triangle) and leave a comment (the icon of cloud to the right).
Enter the task and read the comment.
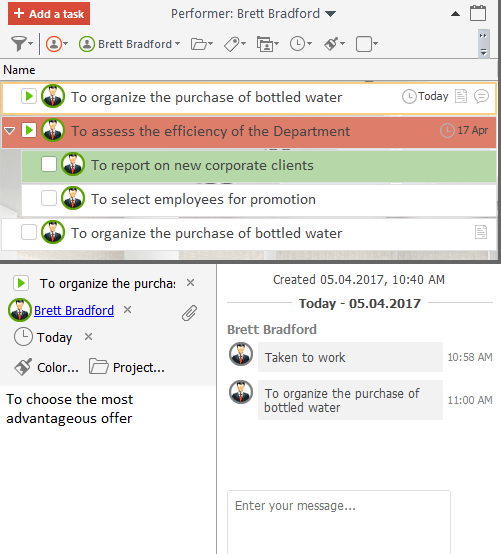
Then write down an answer immediately.
Important:
Discuss all tasks right in LeaderTask. Use the panel "Discussion". If you discussed the task in word and didn`t write down the main information just in few days you can recall just a part of information or even nothing.
The performer should write down all steps of performing the task in the Discussion.
Don`t delay answers on your colleagues` questions. The sooner you answer them the sooner the performer goes to the next step.
Step 6
Find out why the task was overdue
If the performer doesn`t complete the task at a concrete date you find it out immediately. All overdue tasks are shown in your list of tasks for today.
For example, you assigned a task to a colleague and set a date - the 1 of September. The colleague performs this task. The 1 of September passed but the performer didn`t set the status "Awaiting approval". The 2 of September comes. You enter the list of tasks for today and see that the task you assigned is overdue.
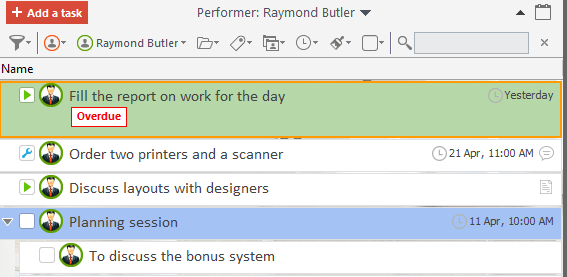
This way you can react on the overdue task at once.
Then you should do the following:
Find out why the task is not still completed - write in the chat (the panel Discussion)
Set a new deadline
Important:
Your own task (assigned to nobody) can also be overdue. It happens the same way as with assigned tasks.
If you don`t set a date to a task it can`t be overdue.
Step 7
Check results when the task is performed by the colleague
When the task completed the performer sets the status "Awaiting Approval".
As always you see that the name of the colleague is marked bold then you go to the task wherein something changed and find out that the task has the status "Awaiting Approval". The signal for this is the red tick on the task.
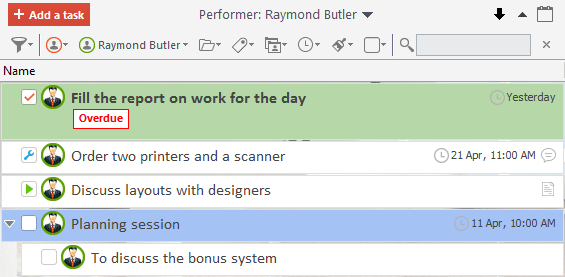
Check results of the assigned task.
If everything is good enough then set the status "Completed".
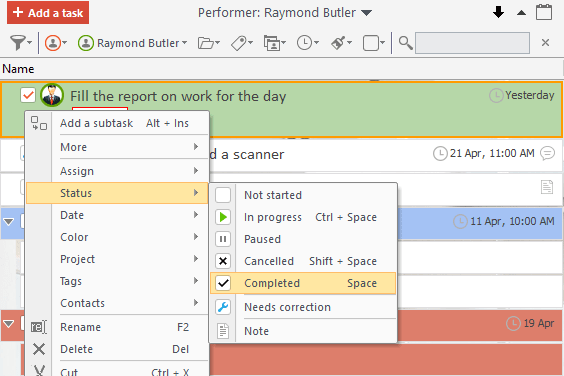
If everything is not good enough for you, for example the colleague performed the task in the wrong way or performed it not in full, please do the following:
Send the task for correction by setting the appropriate status.
In the chat of the task write down what is wrong with this task and what needs correction
The performer sees that you send the task back, reads your comment and performs the task as required. Then the performer should set the status "Awaiting Approval" again.
Important:
If you approve the task by setting the status "Completed" you can still send the task for correction.
Try to check results of an awaiting approval task as soon as possible. You may have to send the task for correction. The sooner you do this the more chances your colleague performs the task before the deadline.
Keep in mind the last three steps. Watch a short video (3.5 minutes) of how to controll assigned tasks: